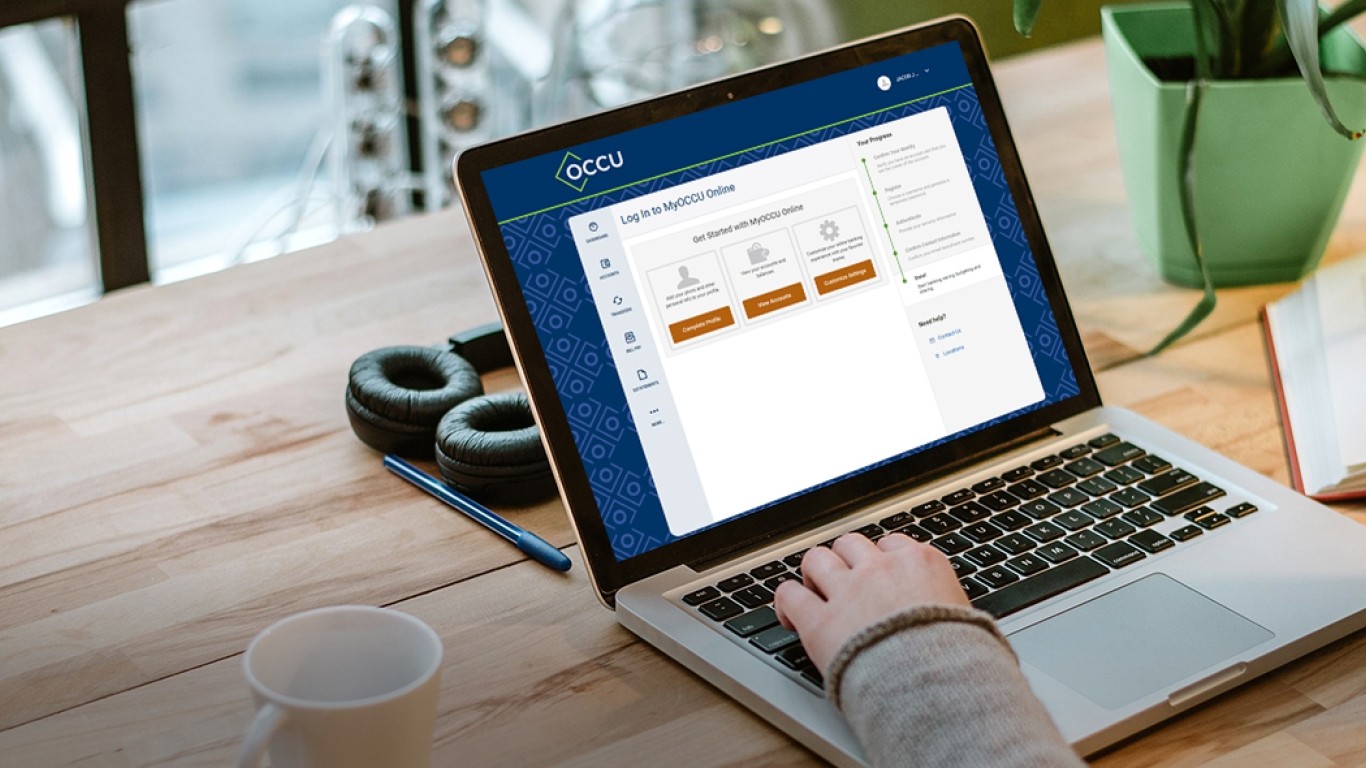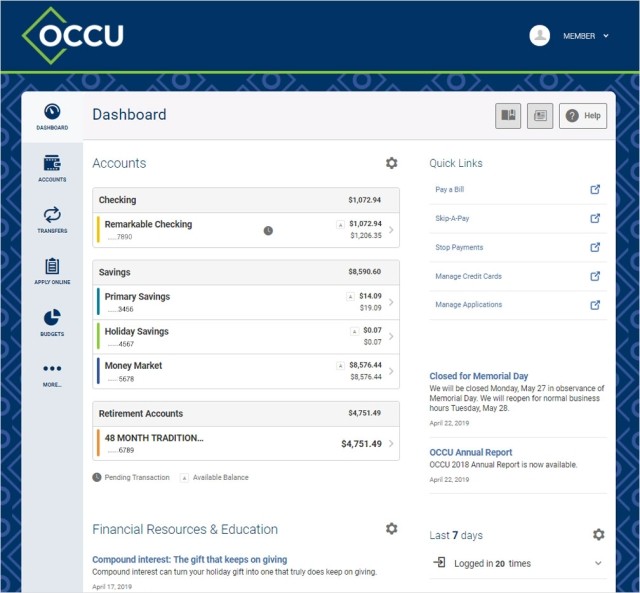Accounts panel
The accounts panel is where you’ll find balance information for each of your accounts. Selecting an account will take you to the Accounts widget where you'll find detailed account information and transactions.
To customize this panel and hide accounts from view on your dashboard, use the gear icon to open the Accounts Dashboard Settings. Check the boxes next to the accounts you would like to display on your dashboard.
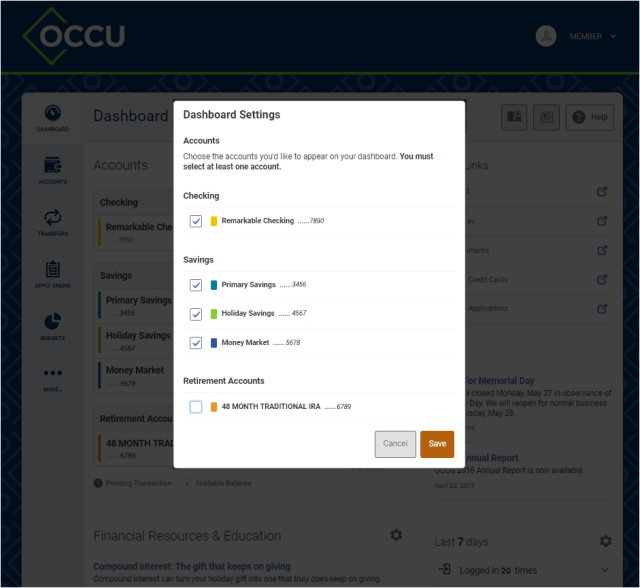
To learn more, read Monitor your account activity article.
Quick links
The quick links panel allows you to easily pay a bill, submit a stop payment, manage credit cards and more.
Financial education
The financial education panel provides excerpts of articles from the MyOCCU blog. Choose an article title to continue reading.
Use the gear icon to customize the articles displayed on your dashboard.
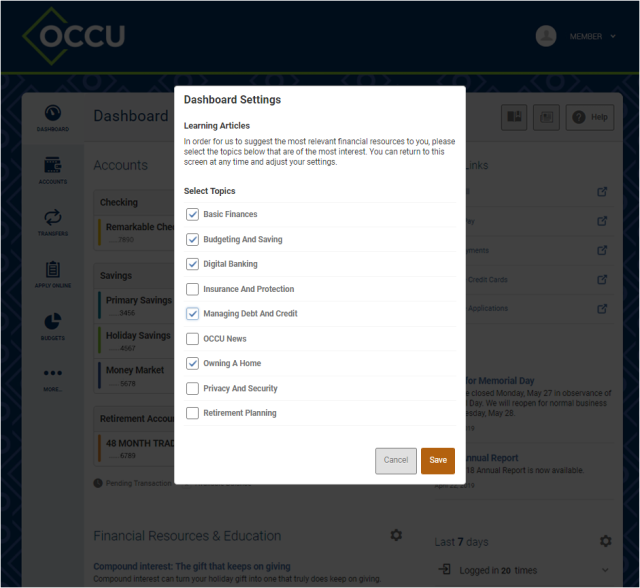
Financial news
This section of the dashboard provides excerpts of news and updates from OCCU. Choose the title of an excerpt to read the entire post.
Recent and scheduled activity
On the bottom right of the dashboard, the recent and scheduled activity panel displays information about the most recent transactions and any scheduled transactions.
Use the gear icon to change the time range and types of activity that will appear.
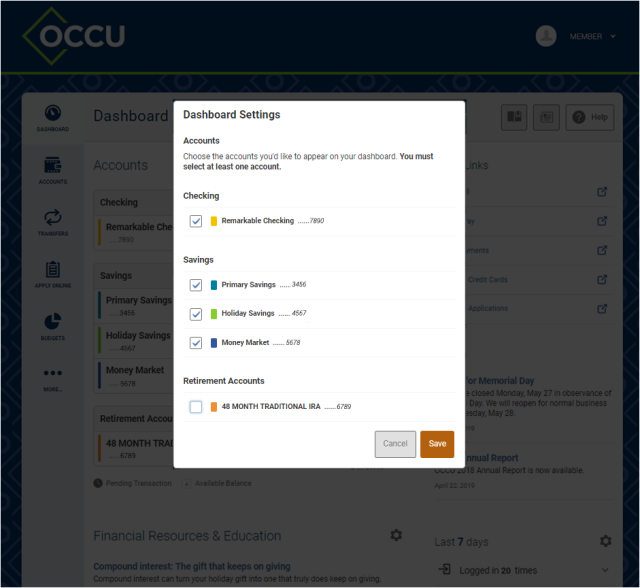
Please note the MyOCCU Mobile app does not have a mobile dashboard.